みっちりねこのぽかぽかパソコンライフ 新人社員セロリさんのオフィス奮闘記 Excelでなんでもグラフにしちゃえの巻 2021.1.19

パソコンお役立ち講座パソコンを快適にお使いいただくために

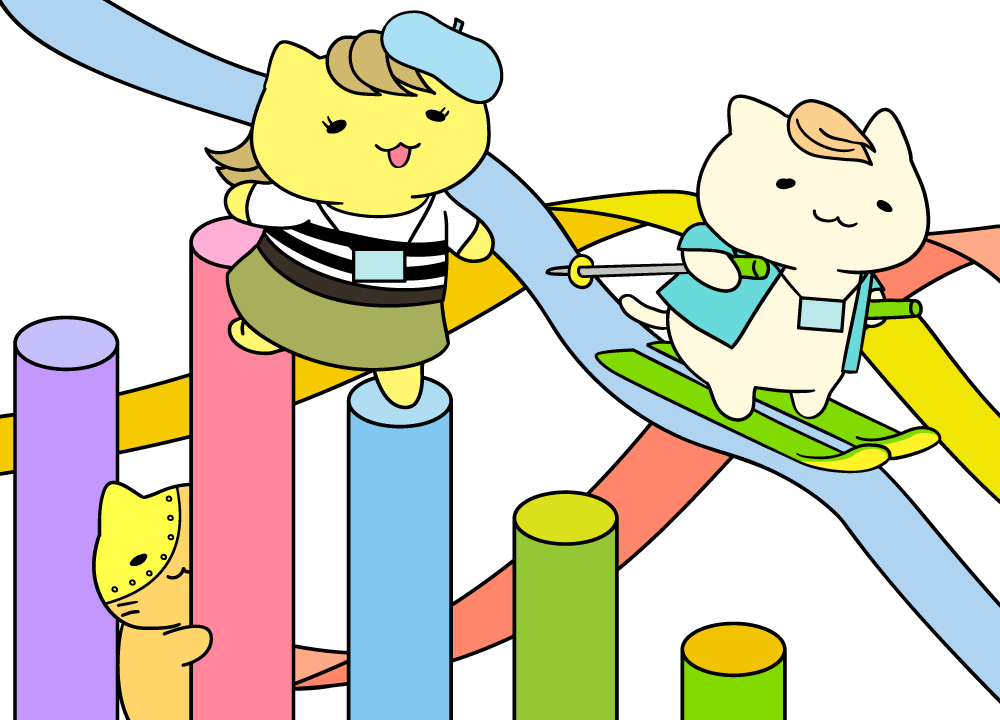
あっ、そうだっ!前に出した本のデータもはいってる表がありますっ!でも、数字がたくさんあって、グラフにしにくいにゃ。

いいんです、いいんです。これ、いいデータじゃないですか! さっそく、左上のB2から右下のE29までドラッグして選んでください。

それで、さっきと同じように、「挿入」をクリックして、「グラフ」の (縦棒/横棒グラフの挿入)をクリックして、「2-D縦棒」のいちばん左
(縦棒/横棒グラフの挿入)をクリックして、「2-D縦棒」のいちばん左 をクリック。
をクリック。

できたにゃ。
グラフが小さいときは、四隅の丸(○)をドラッグして大きさを調整してくださいね。
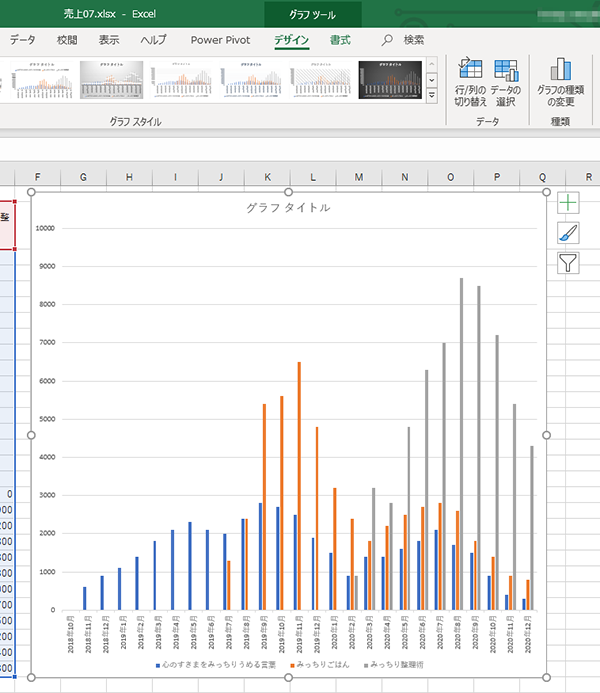
青いのが最初の本で、2018年に出版してだんだん売れはじめて、少し売れ行きが鈍ったところで、2冊めが出て……。もう少し、直感的にわかるようにできないかにゃあ?
売れ行きの変化を見たいんですよね。だったら、棒グラフより折れ線グラフのほうよさそうですね。
折れ線グラフに変えましょう。
セロリさん。グラフの枠の中のなにもない場所を右クリックして、「グラフの種類の変更」を選んでください。

新しいウィンドウが出たにゃ!

「すべてのグラフ」タブで「折れ線」を選んで……。
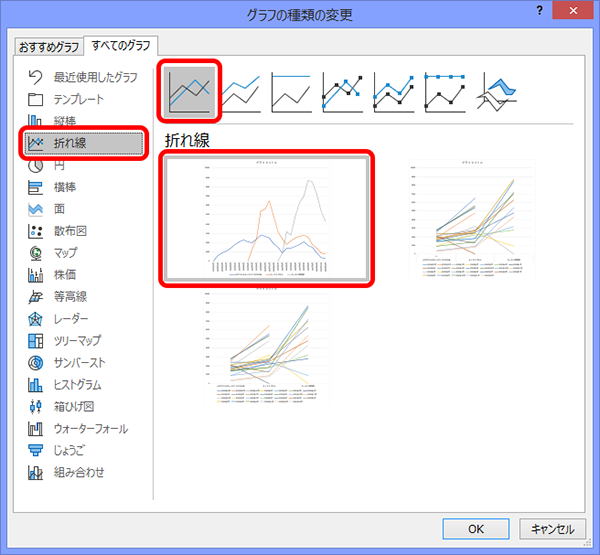
上にいろんな折れ線グラフのパターンが表示されていますよね。いちばん左が一般的な「折れ線」です。その下に、実際に表のデータに基づいて描かれたグラフが3つ表示されていると思うんですけど、その左上が選ばれていますよね。そのまま、「OK」をクリックしてください。
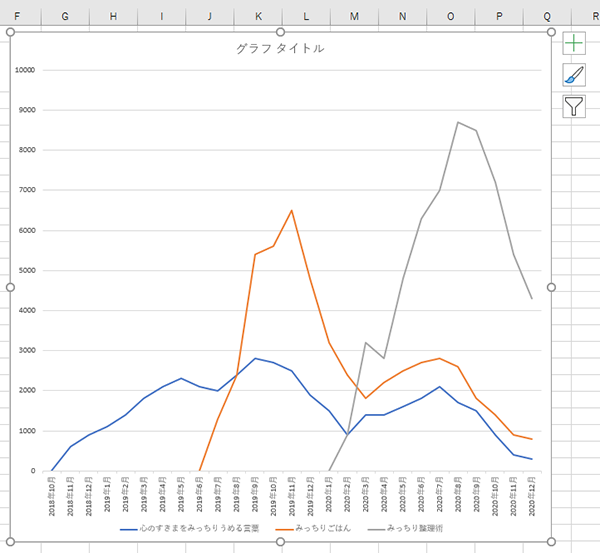
ホントだにゃ。これなら変化が追いかけやすいにゃ。青がだんだん増えて、減りかけたところで2冊めが出て、少し盛り返して、両方だんだん減ったところで、3冊めが出て、どちらもちょっと盛り返して。
いいわね。まさにエビデンスって感じ。あれっ、グラフのタイトルは?
そうですね。この「グラフ タイトル」って表示されているところに直接入力してもいいんですが、左側の表に「バーニャ・ミッチさんの著作の売上冊数」もあるので、そっちと同じものが表示されるようにしましょう。
どういうことだにゃ?
やってみればわかりますよ。「グラフ タイトル」をクリックして、上の数式入力欄に、半角で「=」(イコール)を入力してください。
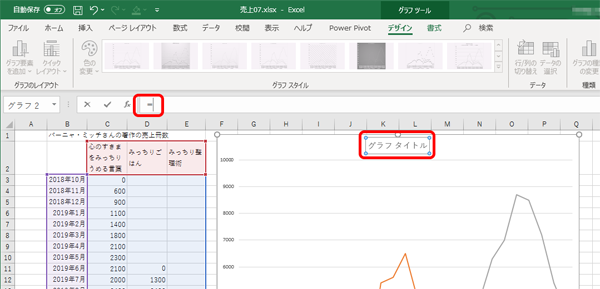
それで、「バーニャ・ミッチさんの著作の売上冊数」と書かれたセルをクリックして……。

「Enter」キーを押してください。

きゃー! すごい。出たにゃ!
「=」で、そのセルを参照できるんです。タイトルを変えたくなったときも、元の表のほうを修正すれば、グラフのタイトルも自動的に変わるにゃ。
左側に冊数の目盛が表示されて、下には年月。折れ線のどの色がどの本なのかは下に書いてあって……完璧だにゃ。
ここがポイントだにゃ

