零(ゼロ)からはじめるパソコン指南 第5の扉 コピーと貼り付け「消えた恐竜の化石を取り戻せ」 2024.07.16

パソコンお役立ち講座パソコンを快適にお使いいただくために

手に入れた鍵
![]() 1
1
![]() 2
2
![]() 3
3
![]() 4
4
![]() 5
5
コピーと貼り付け
![]() 6
6
失踪した研究員・倉田くんを追って、町はずれの洞窟にたどりついた白神博士とひなと片岡さんは、扉の番人と名乗る怪人に行く手をさえぎられます。番人は、倉田くんがいる洞窟の中に行くには、扉ごとに問題を解かなければならないといいます。その問題を解くために、番人からパソコンの使いかたを基礎から教えてもらうことになりました。
第5の扉のテーマは「コピーと貼り付け」です。ファイルも文章もイラストも、パソコンでは、かんたんにコピーして増やすことができます。書類やメールなど、同じ文面でいい部分をうまくコピーできますと、効率よくつくることができます。データの破損から守るためのバックアップのときにもコピーは欠かせません。パソコンを使いこなすために、しっかりおぼえておきましょう。
 ひな
ひな 白神博士
白神博士 片岡
片岡 扉の番人
扉の番人
画面の色や配置は、パソコンの設定などによって異なります。
前回の記事「第4の扉 文字の入力」はこちら
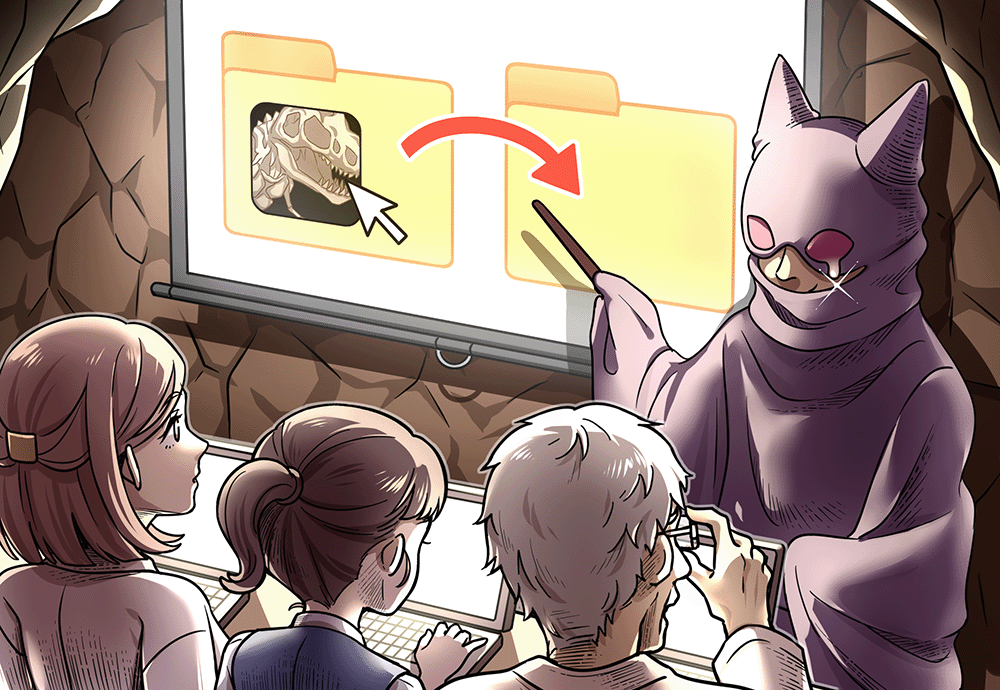
グギギギッギーッ。
第5の扉は、博士が開けました。
扉の中には、こんな謎めいた問題が貼られていました。
「どういうことなんだ?」
思わずそうつぶやく博士に、暗闇から歩み出てきた扉の番人が答えます。
「フッフッフ、第5の扉へようこそ。こちらのモニターをご覧ください」
番人が指さしたパソコンのモニターには、エクスプローラーでふたつのフォルダーが表示されていて、その片方には「恐竜の化石」というファイルがあります。
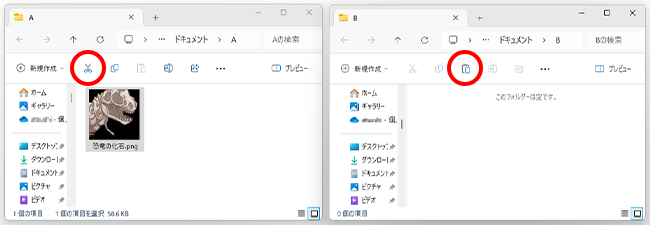
このファイルを選んでハサミのアイコンをクリックします。
次に右のフォルダーの上のバインダーのアイコンをクリックします。
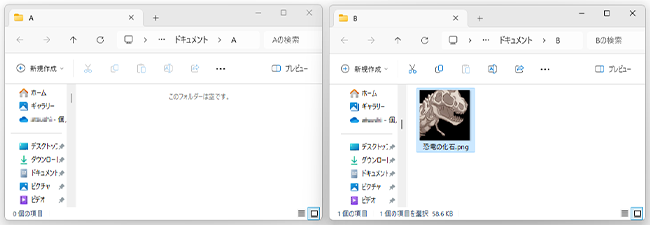
はい、ファイルがフォルダーからフォルダーへ移動しましたね。
さらに、このファイルを選んでDeleteキーを押します。
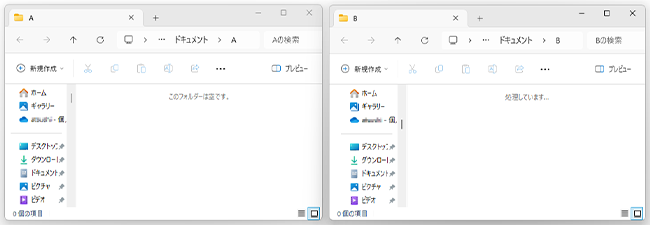
消えた!
化石のファイルが消えてしまいました。
さあ、この化石のファイルを取り戻すにはどうすればいいか。
それが、第5の扉の問題です。
あ、なんだかわかったかも!
その声、倉田くんでしょ!
なっ、なにを言っているんだ?!
どうして、倉田くんが……。
論文やプレゼン資料をつくる仕事を全部押し付けられて、イヤになったんでしょう?
それで、私たちがパソコンの使いかたをおぼえれば、仕事を手分けできるってことか……。
それはいいな。倉田くん、たいへんそうだったからな。
倉田さん、頭いいー!
わたしもパソコンおぼえて、手伝うよ!
ウグッ……。ありがと。
どうしたの? 扉の番人さん、泣いてるの?
いえ、ちょっと花粉症で。
扉の番人は泣いたりしません。
さあ、さっそくパソコン教室をはじめましょう。
さて、この第5の扉では、ウィンドウズのファイル操作やアプリの操作に共通して使える「コピペ」と「元に戻す」について、勉強します。
「コピペ」というのは、コピーとペースト(貼り付け)の略で、ここにあるものを、別のところに複製することです。
一個しかないファイルをコピーしてたくさんに増やす。
ひとつのメールをコピーして、宛名だけ変えてたくさんの人に送る。
一輪の花の絵をコピーしてお花畑にする。
いろんなときに使える、パソコンの最もすごい機能ですね。
「元に戻す」というのは、何かの操作を行ったあとで、その操作を行う前の状態に戻すことです。
まちがってファイルを消しちゃったとか、文章を書き直したんだけど、直す前のほうがよかったとか、そういったときに役に立ちます。
さあ、実際にやってみましょうか。
その前に、ちょっと準備しますね。
まず、エクスプローラーを開いてどこかにフォルダーをふたつつくりましょう。
フォルダーのつくり方は第3の扉で勉強しましたね。
「ドキュメント」フォルダーがいいですね。
フォルダーの名前は「A」と「B」にしましょう。
フォルダーができたら、「A」を右クリックして「新しいウィンドウで開く」をクリックします。
「B」のほうも右クリックして「新しいウィンドウで開く」をクリックします。
ふたつのフォルダーを見やすいように並べてください。
今度は、Aのフォルダーの中で、右クリックして「新規作成」をクリックして「Microsoft Word 文書」をクリックします。
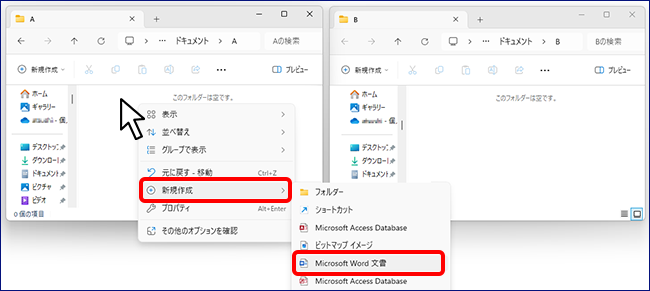
ワードのファイルができます。
ファイル名が青くなってますよね。
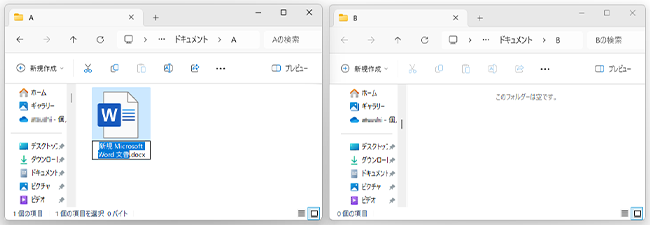
青くなっているときに、文字を入力するとその文字がファイル名になります。
ファイル名は、「アロサウルス」にしましょう。(拡張子を表示しているときは「アロサウルス.docx」)
これで、準備完了です。
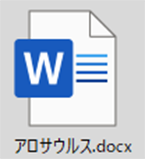
まず、移動してみましょう。
フォルダーAからフォルダーBに、ファイル「アロサウルス」を移動します。
「アロサウルス」をAからBにドラッグしてください。
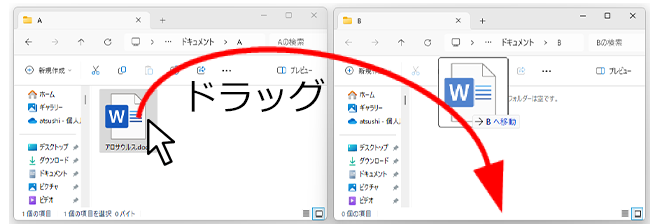
移動しましたね。
Bに「アロサウルス」がありますね。
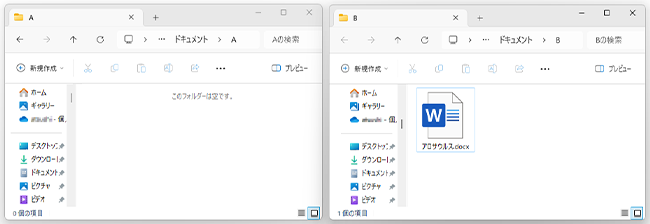
今度は、BからAにコピーしてみましょう。
Ctrlキーを押しながらドラッグするとコピーされます。
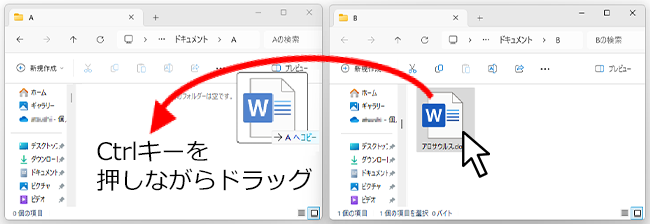
Ctrlキーを押しながら、Bの「アロサウルス」をAにドラッグします。
AにもBにも「アロサウルス」がある状態になりましたか?
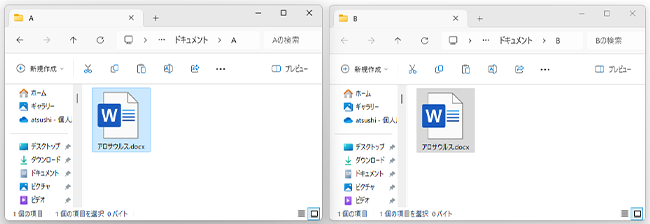
次は他の方法で移動とコピーをやってみます。
いったん、Bの「アロサウルス」を削除して、元の状態にもどします。
Bの「アロサウルス」を右クリックして、ごみ箱のアイコン (削除)をクリックします。
(削除)をクリックします。
今度は、右クリックのメニューで、移動をやってみます。
移動するときは、「切り取り」してから「貼り付け」です。
Aの「アロサウルス」を右クリックしていちばん上のハサミのアイコン (切り取り)をクリックします。
(切り取り)をクリックします。
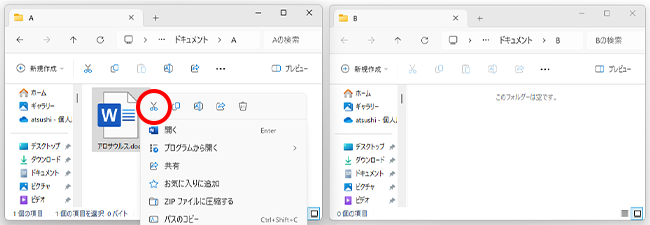

これ、右クリックしなくても、上にも出てるよ。
そうですね。さっきはそれでやりました。
ファイルを選ぶと、エクスプローラーの上のほうのアイコンの色が濃くなります。こっちをクリックして切り取ることもできます。
Ctrlキーを押しながらXキーを押して切り取ることもできます。
Xって、ハサミのアイコンに似てるでしょ。
切り取る操作をしただけだと、まだ何も起きません。
今度は、Bのほうで、ファイルが表示されそうな場所、どこでもいいので右クリックして、バインダーに紙を置いたようなアイコン (貼り付け)をクリックしてください。
(貼り付け)をクリックしてください。
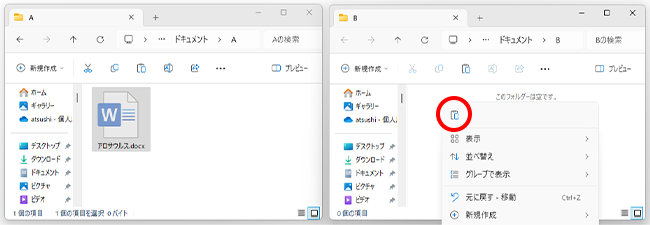
画面の上の (貼り付け)アイコンでも貼り付けできます。
(貼り付け)アイコンでも貼り付けできます。
Ctrlキーを押しながらVキーでもできます。
どうですか?
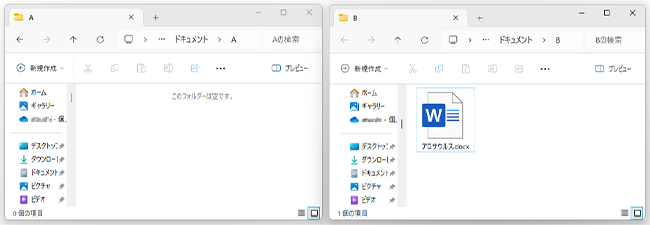
Bに「アロサウルス」が出現しましたね。
Aの「アロサウルス」は消滅しています。
まさに移動です。恐竜大移動です。
今度はコピーします。
Bの「アロサウルス」を右クリックして、紙が2枚のアイコン (コピー)を選びます。
(コピー)を選びます。
Ctrlキーを押しながらCキー(コピーのショートカットキー)を押してもいいです。
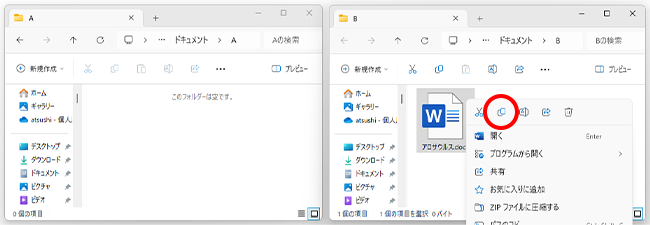
まだなにも起きません。
今度はAの何もないところを右クリックして、バインダーのアイコン (貼り付け)をクリックします。
(貼り付け)をクリックします。
Ctrlキーを押しながらVキーを押してもいいです。
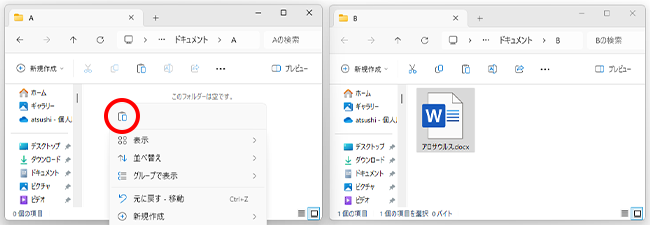
コピーされましたか?
両方に「アロサウルス」がいますよね。
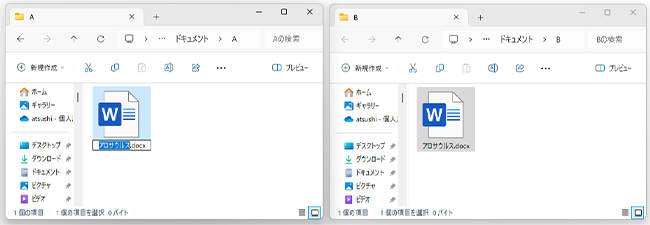
今度は、ファイル名を変えてみましょう。
Aの「アロサウルス」をクリックして、ちょっと間を置いてから、もう一度、クリックします。

青くなりましたか?
青くなっているときは、ファイル名を書き替えられます。
「ステゴサウルス」と入力してみましょう。
「アロサウルス」が「ステゴサウルス」に書きかわりましたか?

Bの「アロサウルス」も「ステゴサウルス」に書きかえたいんですが、また入力するのはめんどうです。コピーしてみましょう。
さっきと同じように、Aの「ステゴサウルス」のファイル名を、間隔をあけて2回クリックします。
青くなりましたか?

青くなっているのは、そこが選ばれているってことなんです。いまは、「ステゴサウルス」というファイル名が選ばれた状態です。
Ctrlキーを押しながら、Cキーを押しましょう。コピーです。
まだ、なにも変わりません。
Bの「アロサウルス」のファイル名を、間隔をあけて2回クリックします。
青くなりますよね? 選ばれたってことです。
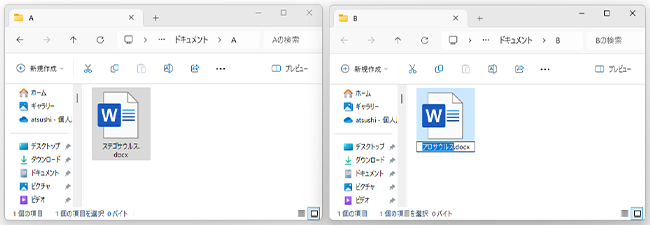
ここで、Ctrlキーを押しながら、Vキーを押します。
コピーされましたか?
「アロサウルス」から「ステゴサウルス」に変わりましたよね?
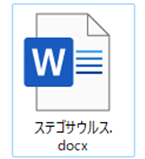
ドラッグでも、右クリックメニューでも、ショートカットキーでもできるってことです。

エクスプローラーのウィンドウの上のアイコンでもできるよ。
そう、そうです。そのアイコンでもできます。いろいろできるんです。
