零(ゼロ)からはじめるパソコン指南 第二部ネット編 第4の扉 メール「ふたつ以上のメアドに届いたメールを読むには?」 2025.05.20

パソコンお役立ち講座パソコンを快適にお使いいただくために

さて、電子メールを書いて送ったり、受け取って読むときは、メールアプリ(メールソフト)を使います。
メールアプリにはいろいろありますが、Windowsに標準でついているOutlookというメールと予定表のアプリを使ってみましょう。
(Windowsには、「メール」(Windows Mail)というアプリも搭載されていましたが、2024年末にサポートが終了して使えなくなりました)
電子メールを使うために覚えたほうがいいことを3回に分けて勉強します。
まず、メールアプリの設定方法から。設定するとメールが届くので、その見方。この第4の扉で勉強するのはそこまでです。
それから、メールを送る方法と届いたメールに返信する方法と住所録(連絡先)の使い方を第5の扉で勉強します。
第6の扉では、たくさん届いたメールを見やすいようにフォルダーに振り分ける方法と、ファイルを添付して送る方法を勉強します。
これで、電子メールを使いこなせるようになりますよ。
それでは、ここからメールについて1回目の勉強を始めますね。
Windows標準メールアプリOutlookは、タスクバーの (Outlook(new))をクリックすると起動します。
(Outlook(new))をクリックすると起動します。
Outlookをはじめて起動すると設定の画面が表示されます。
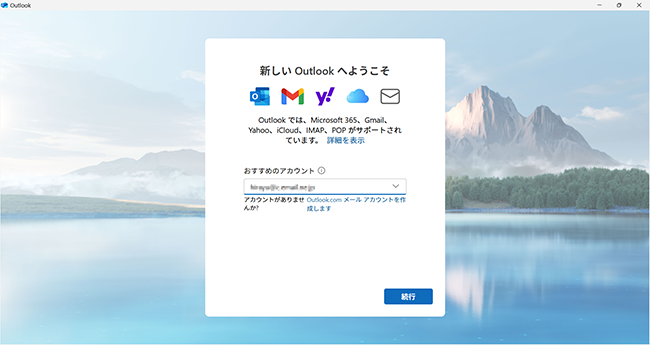
ここで、あなたのメールアドレスやパスワード(場合によっては、サーバーの情報)を設定すると、メールの送受信ができるようになります。
ここでどういうふうに設定するかは、プロバイダーやメールサービスのサイトに詳しい設定方法が書いてあるので、それを見て設定してください。
一般的な設定のしかたは、
「Windows 11の「Outlook(new)」でメールアカウントを新規登録する方法」
「Windows 10の「Outlook(new)」でメールアカウントを新規登録する方法」を見てください。
誰かがあなた宛てに送ったメールは、宛て先のメールアドレスにしたがって、あなたが契約しているプロバイダーの受信サーバーというコンピューターに届いて保存されます。
あなたがパソコンやスマホのメールアプリを開くと、受信サーバーを見にいって、メールが届いていたら表示してくれます。
受信サーバーからメールを読みこむ仕組みには、「POP」と「IMAP」の2種類があります。
「POP」は、メールを受信サーバーから自分のパソコンやスマホにダウンロードして保存する仕組みです。メールを読みこんだら、そのメールを消すことができます。ただ、すぐ消してしまうと、他のパソコンやスマホで読みこめなくなるので、何日間残すとか、消さないといった設定が必要です。
「IMAP」は、メールを受信サーバーに保存する仕組みです。クリックしたメールだけ読みこむんですが、その後もサーバーに残すので、何日間残すといった設定をする必要がありません。
メールアプリは、たいていメールアドレスとパスワードがわかれば設定できますが、受信サーバーや送信サーバーの仕組みを選んだり、入力することがあるので、これだけおぼえておいてください。
送信サーバーには「SMTP」という仕組みがあります。


ついでに、署名の設定をしてみましょう。
署名っていうのは、メールの最後に入れる自分の名前や会社名や所属です。
最初に設定しておくと、いつも自動的にメールの最後にはいります。
電話番号や住所を入れておく人もいます。
ちょっとした宣伝や近況を入れる人もいますね。
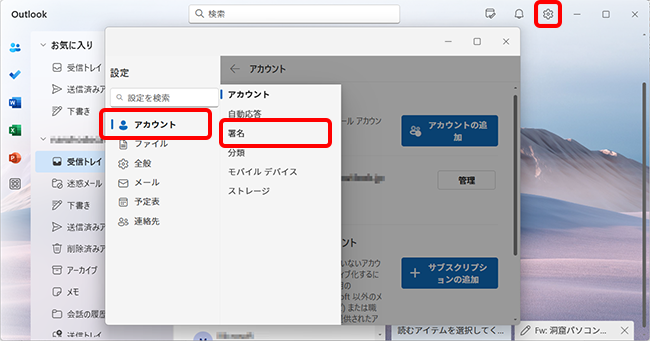
画面の右上の (設定)をクリックして、左側の「アカウント」を選んで「署名」を選びます。
(設定)をクリックして、左側の「アカウント」を選んで「署名」を選びます。
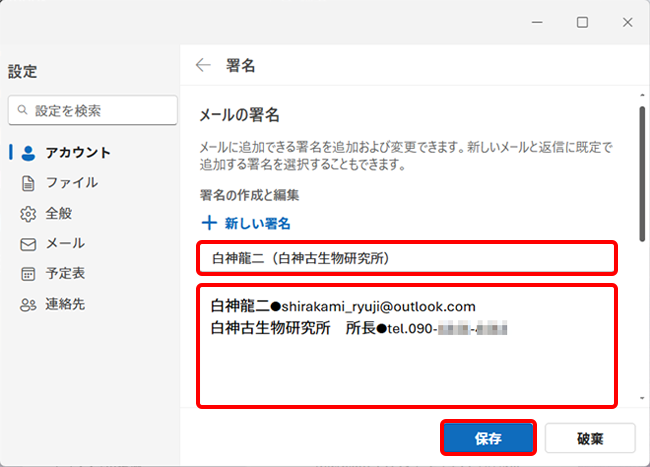
署名の名前と署名を入力したら、「保存」をクリックしてください。

