零(ゼロ)からはじめるパソコン指南 第二部ネット編 第4の扉 メール「ふたつ以上のメアドに届いたメールを読むには?」 2025.05.20

パソコンお役立ち講座パソコンを快適にお使いいただくために

さて、受信したメールを見るときは、左上の (メール)が選ばれていることを確認して、
(メール)が選ばれていることを確認して、 (メール)の右下のメールアドレスの下の「受信トレイ」をクリックしてください。
(メール)の右下のメールアドレスの下の「受信トレイ」をクリックしてください。
画面のまん中に、届いたメールのタイトルの一覧が表示されます。
タイトルをクリックすると、右側にメールの内容が表示されます。
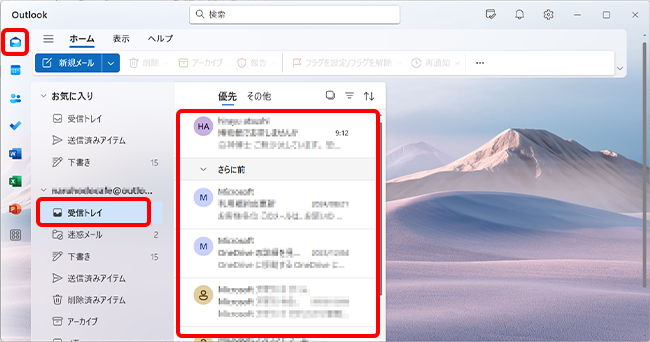
はいっ。みなさんにメールを送りました。
わたしのメールは届いてますか?
おっ、ひながメールをくれるのか。
はじめてだな。うれしいな。
ちがうよ。わたしは扉の番人だよ。
……メール、なかなか届かないな。
あっ、迷惑メールに分類されちゃったのかも。
じゃあ、「迷惑メール」をクリックしてみてください。
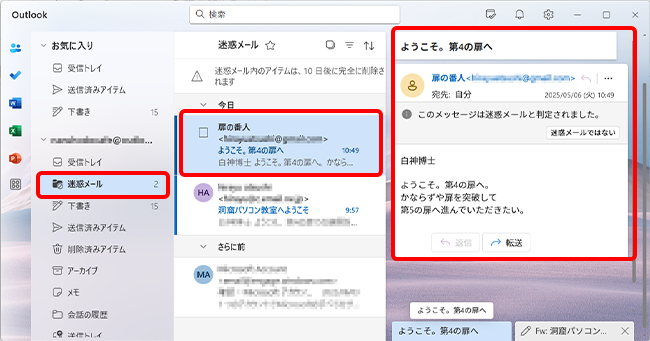
おっ、あったぞ!
うんうん。ちゃんと届いておる。ぜんぜん迷惑じゃないぞ。
メールの本文の上に「迷惑メールではない」っていうボタンがありますよね。
そこをクリックしてください。
メールが「受信トレイ」に移動しますから。
「迷惑メールではない」をクリックしてメールを移動すると、次からはその差出人からメールが来ても迷惑メールに分類されなくなります。他にも迷惑メールに分類されないようにする対処法があります。
Windows 11の「Outlook(new)」で特定の差出人からのメールが迷惑メールに分類される場合の対処方法
Windows 10の「Outlook(new)」で特定の差出人からのメールが迷惑メールに分類される場合の対処方法
はい。受信したメールを見ることができましたね。
授業はこれでおしまいです。
問題に答えてください。
問題は、「ふたつ以上のメアドに届いたメールを読むには?」でしたね?
うーん。難しい。
やっぱり、わからないな。
それは、授業に出てこなかったからじゃないですか?
えっ……?
しまったー! 言うの忘れてたー!
忘れそうだから、手のひらにメモしておいたのに―!
たしか、手のひらには「アカウントを追加」って書いてあったな。
これかっ。「受信トレイ」と書いてあるところのいちばん下に「アカウントを追加」って書いてある!
これをクリックすればいいんじゃないか?
正解っ!
この「アカウントを追加」をクリックすると、そのあと、ひとつめのアカウントを登録したときと同じようにふたつめのアカウントを登録できます。登録したら、それぞれのメアドの受信トレイでメールを見られるようになるよ!
正解したから、鍵をわたしていただこうか。
うーん、なんだか悔しい。
しょうがない。この鍵で、第5の扉を開けるがよい。

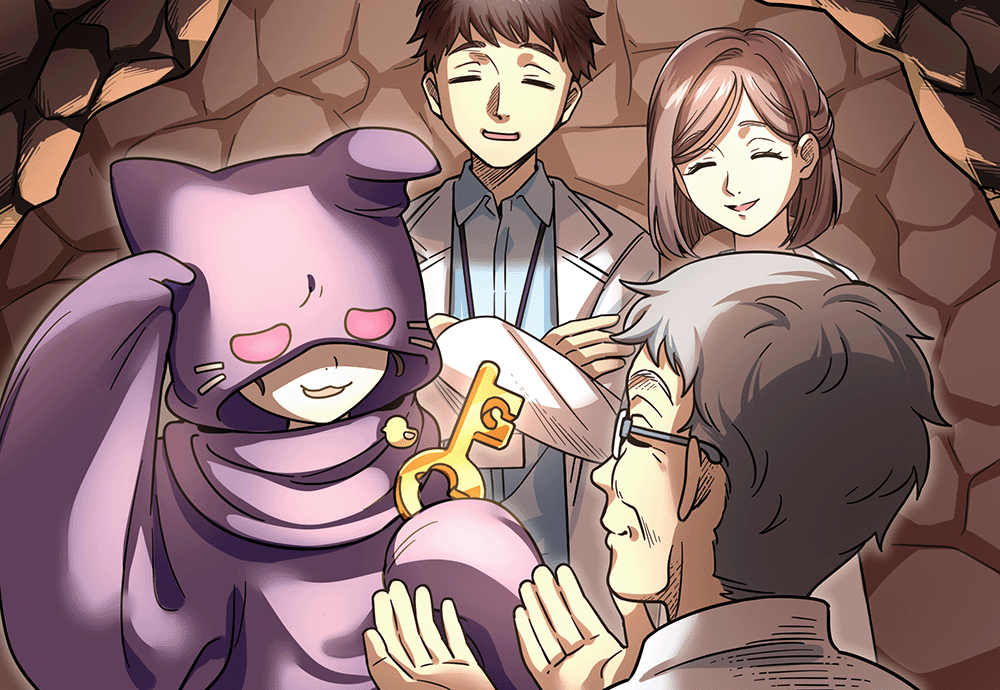
 第5の扉の鍵を手に入れた!
第5の扉の鍵を手に入れた!
手に入れた鍵
![]() 1
1
![]() 2
2
![]() 3
3
![]() 4
4
![]() 5
5
![]() 6
6
よし、次の扉を開けるぞっ!
いってらっしゃーい。
さて、第4の扉はこれでおしまいです。
第5の扉では、メールを送る方法や届いたメールに返信する方法、住所録を指南しますよ。
楽しみにしててね。
