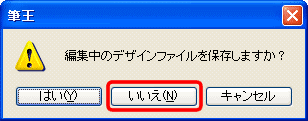 |
 |
 |
 |
| |
左図の画面が表示された場合、ここでは  をクリックします。
をクリックします。 |
|
|
 |
 |
 |
|
|
 |
 |
 |
| |
レイアウトの種類を選択します。
ここでは [ 官製はがき ] をクリックし、 をクリックします。
をクリックします。 |
|
|
 |
 |
 |
 |
筆王 Ver7.0(A) では |
| |
筆王 Ver7.0(A) では、左図画面の表示が異なります。 |
|
|
 |
 |
 |
| |
表面デザインの選択画面が表示されます。
ここでは [ お年玉年賀はがき 縦書 差出人なし ] を選択し、 をクリックします。
をクリックします。 |
|
|
 |
 |
 |
 |
レイアウトの確認 |
| |
宛先の縮小デザインをクリックし、画面左側の拡大画面で確認します。 |
| |
デザインの選択方法 |
| |
「テンプレート名」のボックス右横の  をクリックして表示される一覧からデザインを選択することもできます。
をクリックして表示される一覧からデザインを選択することもできます。 |
|
|
 |
 |
 |
| |
裏面デザインの選択画面が表示されます。
表面デザインと同様に、年賀状の縮小デザインの中から、ここでは「縦書き」の好みのデザインをクリックし、 をクリックします。
をクリックします。 |
|
|
 |
 |
 |
 |
背景の設定 |
| |
 をクリックすると、裏面の背景を設定できます。
をクリックすると、裏面の背景を設定できます。 |
|