| |
 |
 |
 |
| |
操作手順の [ 印刷 ] をクリックします。
メニューウィンドウの [ 表面印刷 ( 宛先 )] をクリックします。 |
|
|
 |
 |
 |
 |
印刷される範囲の確認 |
| |
デザイン表示にある赤の点線で囲まれている範囲が印刷されます。
はがきの枠外に赤の点線がある場合は、プリンタの設定で、用紙サイズや印刷の向きを設定します。
|
| |
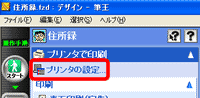
|
|
|
 |
 |
 |
| |
左図の画面が表示されます。
[ 印刷を指定したカード ] のチェックボタンが「オン」になっていることを確認します。 |
|
|
 |
 |
 |
 |
筆王 Ver7.0(A) では |
| |
筆王 Ver7.0(A) の印刷画面は、ウィザード ( 対話式
) で表示されます。 |
|
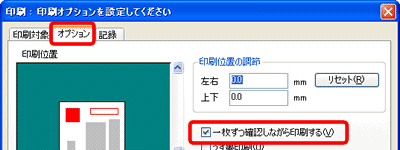
|
 |
 |
 |
| |
[ オプション ] タブをクリックします。
[ 一枚ずつ確認しながら印刷する ] にチェックが付いていることを確認します。 |
|
|
 |
 |
 |
|
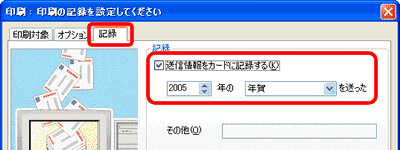
|
 |
 |
 |
| |
[ 記録 ] タブをクリックします。
[ 送信情報をカードに記録する ] にチェックが入り、"「2005」年の「年賀」を送った"となっていること確認します。
 をクリックします。
をクリックします。 |
|
|
 |
 |
 |
|

|
 |
 |
 |
| |
印刷の画面が表示されます。
 をクリックします。
をクリックします。
[ 印刷 ] では、一枚ずつクリックし、画面とプリントされたはがきを確認しながら、印刷できます。 |
|
|
 |
 |
 |
 |
筆王 Ver7.0(A) では |
| |
筆王 Ver7.0(A) では、先に印刷確認画面が表示されます。 |
|