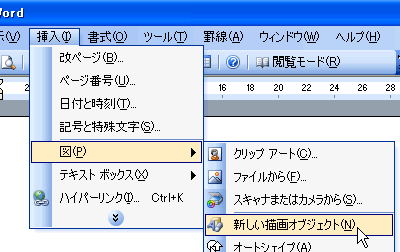 |
 |
 |
 |
| |
| メニューバーの [ 挿入 ]-[ 図 ]-[ 新しい描画オブジェクト ] をクリックします。 |
|
|
 |
 |
 |
| ※ |
[ 新しい描画オブジェクト ] が見当たらない場合は、(  ) をクリックします。 ) をクリックします。 |
|
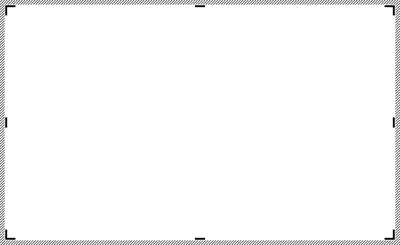
|
 |
 |
 |
| |
| 左図のように「描画オブジェクト」( 灰色の枠線 ) が作成されます。 |
|
|
 |
 |
 |
|
|
 |
 |
 |
| |
この状態で、図ツールバーの [ 描画キャンパスの書式設定
](  ) をクリックします。
) をクリックします。
表示される画面の「色と線」タブで下記のように設定します。
| 塗りつぶし |
色 : |
塗りつぶしなし |
| 線 |
色 : |
40% 灰色 |
| |
太さ : |
0.5pt |
|
|
|
 |
 |
 |
| ※ |
設定するには、各ボックス右横の (  ) をクリックし、表示されるメニューから選択します。
) をクリックし、表示されるメニューから選択します。 |
|
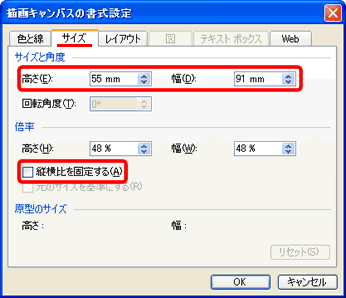
|
 |
 |
 |
| |
さらに「サイズ」タブをクリックし、「倍率」欄の「縦横比を固定する」のチェックをはずします。
「サイズと角度」欄の高さ「55mm」、幅「91mm」に設定し  をクリックします。
をクリックします。 |
|
|
 |
 |
 |
| ※ |
ここで設定したサイズは、一般的な名刺のサイズです。 |
|