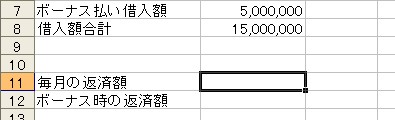 |
 |
 |
 |
| |
| セル「A11」をクリックし「毎月の返済額」と入力し、続けてセル「A12」に「ボーナス時の返済額」と入力します。 |
|
|
 |
 |
 |
|
|
 |
 |
 |
| |
セル「B11」をクリックし、[ 関数の挿入 ](
 ) をクリックします。
) をクリックします。 |
|
|
 |
 |
 |
 |
 |
 |
| |
左図の「関数の挿入」画面が表示されます。
| (1) |
「関数の検索」欄ボックスに「返済額」と入力し、 をクリックします。
をクリックします。 |
| (2) |
「関数名」欄の一覧より「PMT」をクリックし、 をクリックします。
をクリックします。 |
|
|
|
 |
 |
 |
|
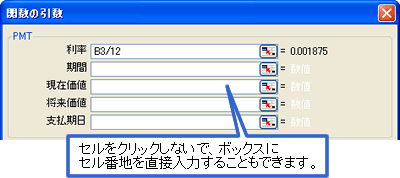
|
 |
 |
 |
| |
| 表示されている「関数の引数」画面の「利率」欄ボックスでカーソルが点滅していることを確認し、セル「B3」をクリックすると、ボックスに「B3」と表示されるので、続けて「/12」と入力します。
|
|
|
 |
 |
 |
 |
「B3/12」の意味 |
| |
「/」( スラッシュ ) は割り算をするための演算子 ( 記号
) です。ここではセル「B3」(2.25%) を 12 ヶ月で割って、1 ヶ月の利率を求めます。 |
|
|
 |
 |
 |
| |
| 「期間」欄ボックスをクリックし、上記と同様にセル「B4」をクリックし、続けて「*12」と入力します。
|
|
|
 |
 |
 |
 |
「B4*12」の意味 |
| |
「*」( アスタリスク ) は掛け算の演算子です。ここではセル「B4」(30
年 ) に 12 ヶ月を掛けて月数を求めます。 |
 |
 |
 |
| |
「現在価値」欄をクリックし、セル「B6」をクリックし、 をクリックします。
をクリックします。 |
|
|
 |
 |
 |
 |
「将来価値」欄と「支払期日」欄にはここでは入力しません。入力しなければ「0」とみなされます。
「支払期日」欄が「0」( または省略 ) の場合は期末払い、「1」の場合は期首払いとなります。 |
|
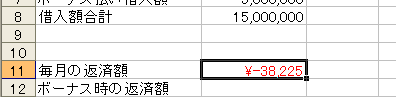
|
|
|
 |
 |
 |
 |
| |
| 正の数にするには、セル「B11」がアクティブの状態で、数式バーの「=」の次に「-」(
マイナス ) を入力し、【Enter】 キーで確定します。 |
|
|
 |
 |
 |
|
|
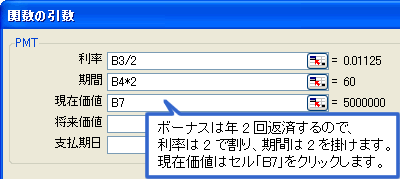 |
 |
 |
 |
| |
| セル「B12」をクリックし、上記と同様の操作で、左図を参考に正の数でボーナス返済額を求めましょう。 |
|
|
 |
 |
 |
|
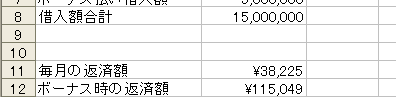
|
|