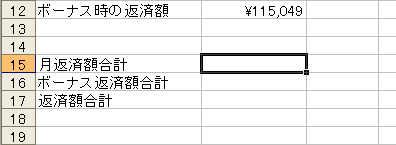 |
 |
 |
 |
| |
| 左図のように、セル「A15」をクリックし「月返済額合計」と入力し、続けてセル「A16」に「ボーナス返済額合計」、セル「A17」に「返済額合計」と入力します。 |
|
|
 |
 |
 |
|
|
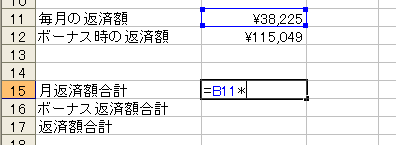
|
 |
 |
 |
| |
| セル「B15」をクリックし、「=」と入力し、セル「B11」をクリックすると、セルに「=B11」と表示されるので、続けて「*」を入力します。 |
|
|
 |
 |
 |
|
|
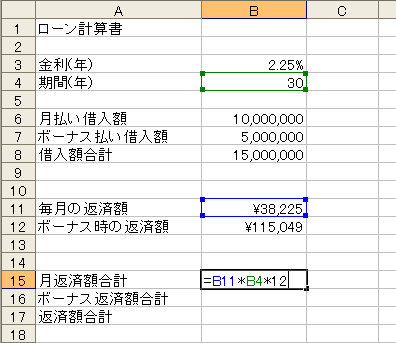 |
 |
 |
 |
| |
| さらに、セル「B4」をクリックし、続けて「*12」と入力します。 |
|
|
 |
 |
 |
 |
 |
 |
| |
| セル「B15」には左図の数式「=B11*B4*12」と入力されていることを確認し、【Enter】
キーで確定します。 |
|
|
 |
 |
 |
|
|
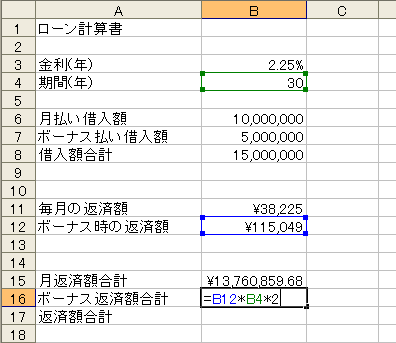 |
 |
 |
 |
| |
| 続けてセル「B16」にも上記と同様の操作をして、左図の数式「=B12*B4*2」と入力されていることを確認し、【Enter】
キーで確定します。 |
|
|
 |
 |
 |
|
|
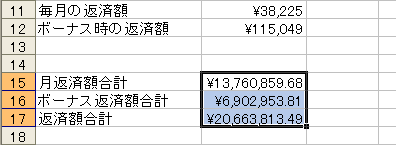
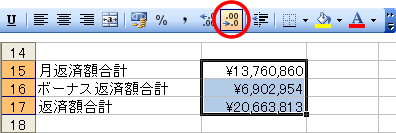
|
 |
 |
 |
| |
セル「B17」に [ オート SUM](  ) を使って、セル「B15」からセル「B16」の合計を求めます。( 操作 4 参照
)
) を使って、セル「B15」からセル「B16」の合計を求めます。( 操作 4 参照
) |
|
|
 |
 |
 |
 |
 |
 |
| |
左図のように計算結果は小数点以下も表示されているので、セル「B15」からセル「B17」をドラッグで選択します。
ツールバーの [ 小数点表示桁下げ ](  ) を 2 回クリックします。金額が整数で表示されます。
) を 2 回クリックします。金額が整数で表示されます。 |
|
|
 |
 |
 |
|