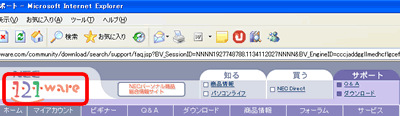 |
 |
 |
 |
| |
| 「フリーワード検索」の画面で、左上にある「121ware」のマークをクリックし、トップページに戻ります。 |
|
|
 |
 |
 |
 |
 |
 |
| |
| トップページが表示されたら、キーボードの 【Alt】
キーを押しながら、【PrintScreen】(PrtSc) キーを押します。 |
|
|
 |
 |
 |
| ※ |
ノートパソコンの場合は、キーボードの 【Fn】 キーを押しながら、続けて 【Alt】 キーと
【PrintScreen】(PrtSc) キーを押します。 |
|
|
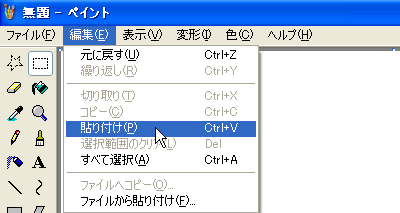 |
 |
 |
 |
| |
| [ スタート ]-[( すべての ) プログラム
]-[ アクセサリ ]-[ ペイント ] をクリックし、ペイントを起動します。 |
|
|
 |
 |
 |
 |
 |
 |
| |
| メニューバーの [ 編集 ]-[ 貼り付け ] をクリックします。 |
|
|
 |
 |
 |
|
|
|
|
 |
 |
 |
| |
左図のようにコピーした画面が画像としてそのまま貼り付けられます。
ここでは、練習で操作を行いましたが、必要であれば、適当な名前をつけて、「マイ ドキュメント」などに保存してください。
|
|
|
 |
 |
 |
|
 |
 |
 |
| |
【PrintScreen】(PrtSc) キーを使ってコピーすることを「スクリーンショット」といいます。スクリーンショットでは、文字なども画像として扱われますので、ペイント等の画像処理ソフトに貼り付けたい場合はスクリーンショットを使います。
| ※ |
ただし、映像などスクリーンショットでコピーできない画面もあります。 |
ワードでは、ドラッグで選択した部分 ( 操作 1&3 参照 ) 、スクリーンショットのいずれも貼り付けできます。 |
|
|
 |
 |
 |
|
|
|
|
| 【アクティブウィンドウのみをコピー】 |
【Alt】 キーを押しながら、【PrintScreen】(PrtSc)
キーを押すと、現在利用中の画面 ( アクティブウィンドウ = タイトルバーが濃く表示されているウィンドウ
) がコピーされます。
設定画面の保存に便利ですね。
| ※ |
ノートパソコンの場合は、キーボードの 【Fn】 キーを押しながら、続けて 【Alt】
キーと 【PrintScreen】(PrtSc) キーを押します。 |
|
 |
 |
 |
| |
| 左図は、ブラウザのメニューバーの [ ファイル ]-[
ページ設定 ] をクリックして表示される画面です。 |
|
|
 |
 |
 |
 |
 |
 |
| |
| 【Alt】 キーを押しながら、【PrintScreen】(PrtSc)
キーを押します。 |
|
|
 |
 |
 |
|
|
| 【画面全体をコピー】 |
【PrintScreen】(PrtSc) キーを押すと、パソコンのディスプレイに表示されている全てがコピーされます。
( スタートボタンやタスクバーなども一緒にコピーされます。)
| ※ |
ノートパソコンの場合は、キーボードの 【Fn】 キーを押しながら、続けて 【PrintScreen】(PrtSc)
キーを押します。 |
|
 |
 |
 |
| |
左図は上記の設定画面が表示された状態で、
【PrintScreen】(PrtSc) キーを押して、ペイントに貼り付けた画面例です。
スタート、タスクバー、ブラウザ画面もコピーされます。 |
|
|
 |
 |
 |
|