 |
| 「3-D スタイル」と「塗りつぶし」のより効果的な使い方をご紹介します。 |
 |
3-D スタイルの効果の色を変えるには
? |
|
 |
 |
 |
 |
操作 7 で設定した「塗りつぶし」で、屋根の部分の
3-D スタイルの奥行きの色は自動的に設定されています。 |
 |
 |
 |
 |
 |
 |
 |
 |
3-D スタイルの設定された三角形
( 屋根 ) が選択された状態で、「図形描画」ツールバーの [3-D スタイル ] をクリックし、リストより、[3-D
の設定 ] をクリックします。( 操作 4 参照 ) |
 |
 |
 |
 |
|
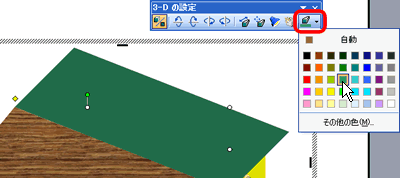 |
 |
 |
 |
 |
左図の「3-Dの設定」ツールバーが表示されるので、[3-D
の色 ](  )
右横の▼をクリックし、一覧より、好みの色をクリックします。 )
右横の▼をクリックし、一覧より、好みの色をクリックします。 |
 |
 |
 |
 |
|
|
 |
塗りつぶし効果「パターン」を使いましょう |
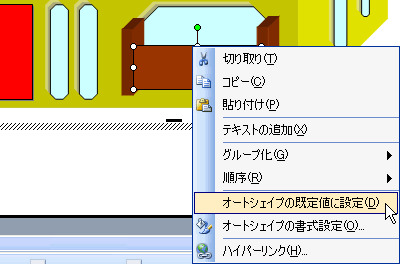 |
 |
 |
 |
 |
ウッドデッキに「塗りつぶし効果」の「パターン」を設定してみましょう。 |
 |
 |
 |
 |
 |
 |
 |
 |
左図のようにフェンス部分の四角形上で
" 右 " クリックし、表示されるメニューの [ オートシェイプの書式設定 ] をクリックします。 |
 |
 |
 |
 |
 |
 |
 |
 |
操作 7 を参照し、表示される画面の
[ 色と線 ] タブの「塗りつぶし」欄の「色」ボックス右横の (  )
をクリックし、一覧より、[ 塗りつぶし効果 ] をクリックします。 )
をクリックし、一覧より、[ 塗りつぶし効果 ] をクリックします。 |
 |
 |
 |
 |
|
|
 |
 |
 |
 |
さらに表示される「塗りつぶし効果」画面の
[ パターン ] タブをクリックし、「パターン」欄の一覧より、好みのパターンをクリックします。右下の「サンプル」で確認します。
設定できたら  をクリックし、上記の「オートシェイプの書式設定」画面も をクリックし、上記の「オートシェイプの書式設定」画面も  で閉じます。 で閉じます。 |
 |
 |
 |
 |
|
|
 |
描画オブジェクトの大きさの変更と塗りつぶし |
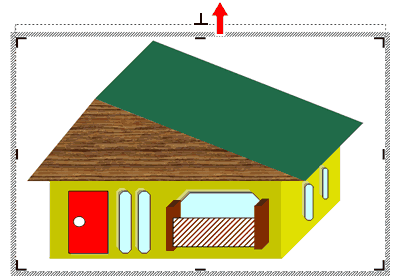 |
 |
 |
 |
 |
描画オブジェクトが選択された状態では、枠の周りに  などの記号が付いています。 などの記号が付いています。 |
 |
 |
 |
 |
 |
 |
 |
 |
枠上の記号のいずれかにマウスポインタをあわせると  の形になるので、ドラッグで大きさを変更できます。 の形になるので、ドラッグで大きさを変更できます。 |
 |
 |
 |
 |
|
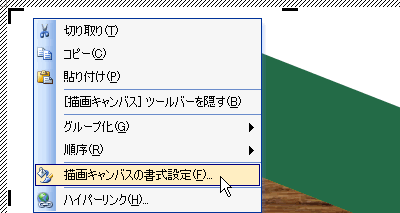 |
 |
 |
 |
 |
描画オブジェクト内の何もないところで
" 右 " クリックし、表示されるメニューの [ 描画キャンバスの書式設定
] をクリックします。
操作 7 を参照の上、塗りつぶしを設定してください。 |
 |
 |
 |
 |
|
|
|
|