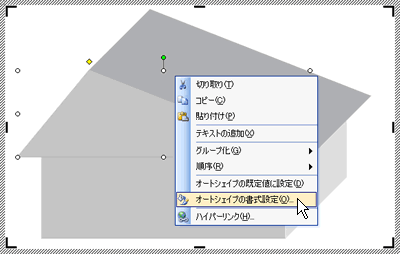 |
 |
 |
 |
 |
三角形 ( 屋根 ) 上のどこかで
" 右 " クリックし、表示されるメニューの [ オートシェイプの書式設定 ] をクリックします。 |
 |
 |
 |
 |
|
|
 |
 |
 |
 |
左図の「オートシェイプの書式設定」画面が表示されます。
[ 色と線 ] タブの「塗りつぶし」欄の「色」ボックス右横の (  )
をクリックし、一覧より、ここでは [ 塗りつぶし効果 ] をクリックします。 )
をクリックし、一覧より、ここでは [ 塗りつぶし効果 ] をクリックします。 |
 |
 |
 |
 |
 |
 |
 |
 |
さらに表示される画面の [ テクスチャ
] タブをクリックし、「テクスチャ」の一覧より、ここでは [ 木目 ] をクリックし、 をクリックします。 をクリックします。
上記の画面に戻るので  をクリックします。 をクリックします。 |
 |
 |
 |
 |
|
|
|
 |
 |
 |
 |
上記と同様に四角形 ( 壁面
) 上のどこかで " 右 " クリックし、表示されるメニューの [ オートシェイプの書式設定
] をクリックします。 |
 |
 |
 |
 |
 |
 |
 |
 |
表示される画面の [ 色と線
] タブの「塗りつぶし」欄の「色」ボックス右横の (  )
をクリックし、ここでは一覧より、好みの色をクリックし、 )
をクリックし、ここでは一覧より、好みの色をクリックし、 をクリックします。 をクリックします。
左図は「黄」で塗りつぶした例です。
|
 |
 |
 |
 |
|
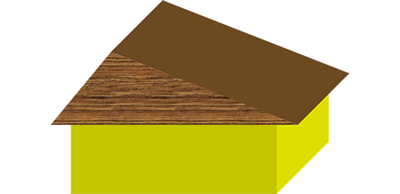 |
|