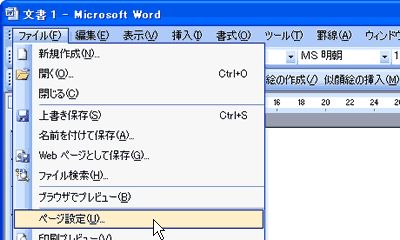 |
 |
 |
 |
 |
デスクトップ画面の [ スタート
]-[( すべての ) プログラム ]-[Microsoft Office]-[Microsoft
Word] をクリックします。 |
 |
 |
 |
 |
 |
 |
 |
 |
ワードが起動したら、メニューバーの
[ ファイル ]-[ ページ設定 ] をクリックします。 |
 |
 |
 |
 |
|
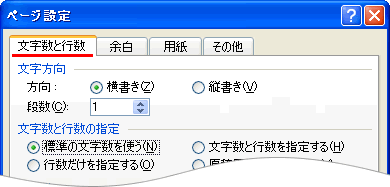 |
 |
 |
 |
 |
表示される「ページ設定」画面の
[ 文字数と行数 ] タブにある  をクリックします。 をクリックします。 |
 |
 |
 |
 |
|
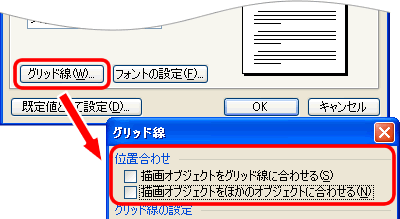 |
 |
 |
 |
 |
さらに表示される「グリッド線」画面で左図の「位置合わせ」欄のチェックをはずすと図形の描画や編集などの操作がしやすくなります。
 をクリックし、「グリッド線」画面を閉じます。 をクリックし、「グリッド線」画面を閉じます。 |
 |
 |
 |
 |
|
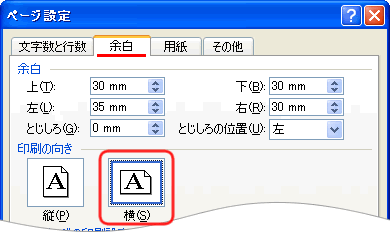 |
 |
 |
 |
 |
ここでは「印刷の向き」欄の [
横 ] をクリック ( 青枠が付いた状態 ) し、 をクリックします。 をクリックします。 |
 |
 |
 |
 |
|
|
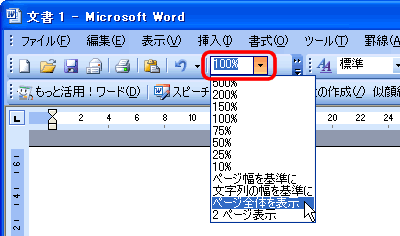 |
 |
 |
 |
 |
これから行う作業がしやすいように、作業領域の倍率を変更します。ツールバーの
[ ズーム ](  )
ボックス右横の▼をクリックし、表示されるリストより [ ページ全体を表示 ] をクリックします。 )
ボックス右横の▼をクリックし、表示されるリストより [ ページ全体を表示 ] をクリックします。 |
 |
 |
 |
 |
 |
メニューバーの
[ 表示 ]-[ ズーム ] をクリックし、表示される画面の [ ページ全体を表示 ] のオプションボタンをオンにし、
 をクリックしても、同様の操作ができます。 をクリックしても、同様の操作ができます。 |
|
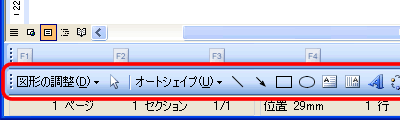 |
 |
 |
 |
 |
「図形描画」ツールバーが表示されていることを確認します。
※ 通常、ワード画面の左下辺りに表示されます。 |
 |
 |
 |
 |
|
 |
「図形描画」ツールバーを表示するには
「図形描画」ツールバーが表示されていない場合は、メニューバーの [ 表示 ]-[ ツールバー
] をポイントし、 [ 図形描画 ] をクリックして右図のようにチェックを入れます。 |
|
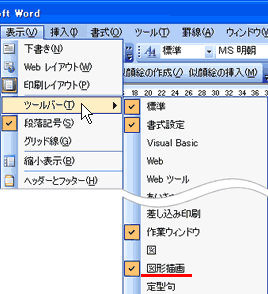 |