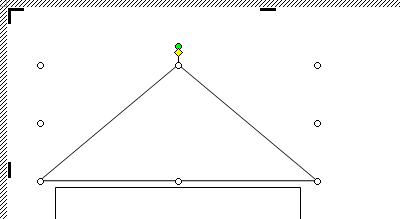 |
 |
 |
 |
 |
描いた「三角形」をクリックで選択
( 周りに○印がついた状態 ) します。 |
 |
 |
 |
 |
|
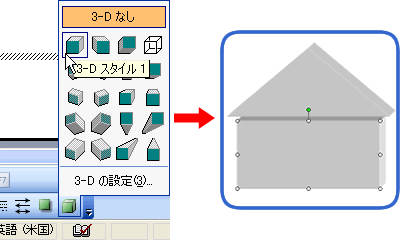 |
 |
 |
 |
 |
「図形描画」ツールバーの [3-D
スタイル ](  )
をクリックし、リスト左上にある [3-D スタイル 1] をクリックします。 )
をクリックし、リスト左上にある [3-D スタイル 1] をクリックします。 |
 |
 |
 |
 |
 |
 |
 |
 |
同様に四角形にも同じ 3-D スタイルをつけます。 |
 |
 |
 |
 |
|
|
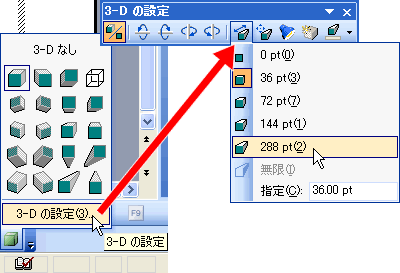 |
 |
 |
 |
 |
四角形が選択された状態で、再度、「図形描画」ツールバーの
[3-D スタイル ] をクリックし、リストより、[3-D の設定 ] をクリックします。 |
 |
 |
 |
 |
 |
 |
 |
 |
左図の「3-D の設定」ツールバーが表示されるので、[
奥行き ](  )
をクリックし、リストより、ここでは [288pt] をクリックします。 )
をクリックし、リストより、ここでは [288pt] をクリックします。 |
 |
 |
 |
 |
 |
「3-D
の設定」ツールバーは、ワード画面のどこかに表示されます。最上部の青いバーをドラッグすると、使いやすい位置に移動することができます。 |
|
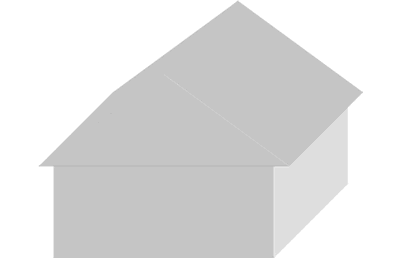 |
 |
 |
 |
 |
同様に三角形にも同じ 3-D
スタイルをつけます。 |
 |
 |
 |
 |
 |
描画オブジェクトの枠内から図形がはみ出した場合は、図形の大きさを変更するか、もっとトライ末尾を参照の上、描画オブジェクトの枠を大きくしてください。 |
|