 |
| ムービー ( アルバム ) にタイトルをつけましょう。 |
 |
ムービーとプロジェクトのファイルを開くときの注意 |
|
|
 |
 |
 |
 |
左図のように、ここで作成したファイルは「マイ
ビデオ」に 2 つ保存されています。
| ・ |
電子アルバムとして表示 ( 再生 ) するには、再生用のムービーファイルをダブルクリックします。Windows
Media Player が起動し、再生が始まります。 |
| ・ |
編集するには、プロジェクトファイルをダブルクリックします。ムービーメーカーが起動し、編集できる状態になります。 |
|
 |
 |
 |
 |
|
|
 |
ムービーの最初にタイトルを追加しましょう |
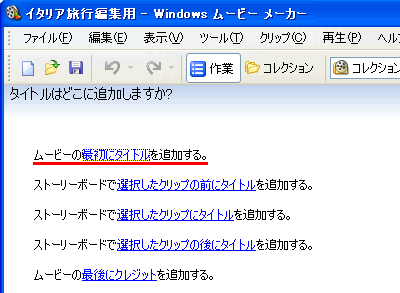 |
 |
 |
 |
 |
[ マイ ドキュメント ]-[
マイ ビデオ ] を開き、上記を参考に編集するプロジェクトのファイルを開きます。 |
 |
 |
 |
 |
 |
 |
 |
 |
操作 4 を参照に「ムービー作業」ウィンドウの「2.
ムービーの編集」欄の [ タイトルまたはクレジットの表示 ] をクリックします。 |
 |
 |
 |
 |
 |
 |
 |
 |
左図の画面に切り替わります。ここでは、[
ムービーの最初にタイトルを追加する ] をクリックします。 |
 |
 |
 |
 |
|
|
|
 |
 |
 |
 |
左図の画面に切り替わるので、上段のボックスにタイトルを、下段のボックスにサブタイトルを入力します。入力した内容はプレビューモニタ画面に表示されます。 |
 |
 |
 |
 |
 |
 |
 |
 |
入力後、[ 終了、タイトルをムービーに追加する
] をクリックし、ムービーにタイトルを追加します。
ストーリーボードの先頭にタイトルのクリップが表示されます。 |
 |
 |
 |
 |
|
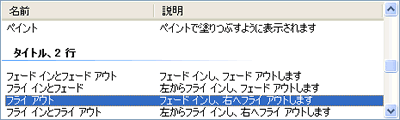 |
 |
 |
 |
 |
ストーリーボードのタイトルをダブルクリックすると、上記の「タイトルのテキストを入力」画面に切り替わります。
「詳細オプション」欄の [ タイトルアニメーションを変更する ] をクリックすると、左図の画面に切り替わります。
上記で作成したタイトルには「タイトル、2 行」欄の一番上のアニメーション「フェードインとフェードアウト」が設定されています。「タイトル、2行」欄より好みのアニメーションをクリックします。
[ 終了 ] をクリックします。 |
 |
 |
 |
 |
 |
「タイトル、2 行」欄以外のアニメーションを選択した場合、下段のボックスに入力したサブタイトルは表示されません。 |
|
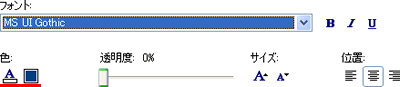 |
 |
 |
 |
 |
「詳細オプション」欄の [ フォントと色を変更する
] をクリックすると、左図の画面に切り替わります。フォント・色・サイズなどを変更することができます。 |
 |
 |
 |
 |
 |
「色」欄の (  )
をクリックすると文字色を、( )
をクリックすると文字色を、(  ) をクリックすると背景色を変更できます。 ) をクリックすると背景色を変更できます。 |
|
|
|
|