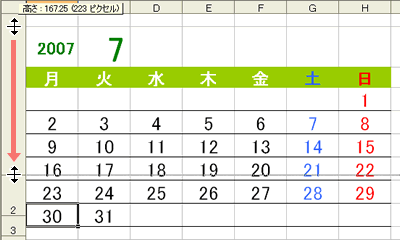 |
 |
 |
 |
 |
ここでは 1 行目の行の高さを変更し、画像を挿入します。
1 行目と 2 行目の間にマウスポインタを合わせると (  )
の形に変わるので、下方向にドラッグします。適当な高さのところで、マウスから手を離します。 )
の形に変わるので、下方向にドラッグします。適当な高さのところで、マウスから手を離します。 |
 |
 |
 |
 |
|
|
 |
 |
 |
 |
メニューバーの [ 挿入 ]-[ 図 ]-[ ファイルから ] をクリックします。
左図のように「図の挿入」画面が表示されるので、挿入したい画像を保存しているフォルダを開き、挿入する画像をクリックし、 をクリックします。 をクリックします。 |
 |
 |
 |
 |
 |
メニューバーの [ 挿入 ]-[ 図 ]-[ クリップアート ] をクリックし、画面右側に表示される「クリップアート」作業ウィンドウの画像を利用することもできます。 |
|
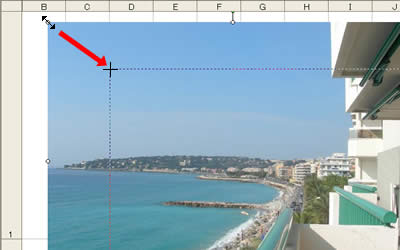 |
 |
 |
 |
 |
挿入した画像の四隅のいずれかの○印にマウスポインタを合わせ、マウスポインタの形が (  )
に変わったら、ドラッグします。 )
に変わったら、ドラッグします。
ドラッグ中は点線の枠線が表示され、マウスポインタの形は (  )
に変わります。 )
に変わります。 |
 |
 |
 |
 |
 |
 |
 |
 |
移動するには画像上のどこかにマウスポインタを合わせ、マウスポインタの形が (  )
に変わったら、ドラッグします。 )
に変わったら、ドラッグします。
ドラッグ中は点線が枠線が表示され、マウスポインタの形は (  )
に変わります。 )
に変わります。 |
 |
 |
 |
 |
 |
 |
 |
 |
画像をクリックし、キーボードの 【Delete】 キーを押します。 |
 |
 |
 |
 |
|