 |
| この操作は、操作 1 で設定したメッセージ形式になっていることが前提です。 |
 |
 |
 |
 |
Outlook が起動している状態で、ツールバーの [  新規作成 ] をクリックし、「無題のメッセージ」を表示します。(
操作 2 参照 ) 新規作成 ] をクリックし、「無題のメッセージ」を表示します。(
操作 2 参照 ) |
 |
 |
 |
 |
 |
 |
 |
 |
「無題のメッセージ」画面のメニューバーの [ ファイル ]-[ 開く ] をクリックすると、左図の画面が表示されるので、上記で保存したファイル
( 左図では「シドニー旅行のご案内」) をクリックし、 をクリックします。 をクリックします。 |
 |
 |
 |
 |
|
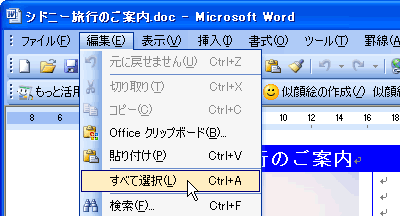 |
 |
 |
 |
 |
ワードが起動し、ファイルが開きます。ワード画面のメニューバーの [ 編集 ]-[ すべて選択
] をクリックし、続けて [ 編集 ]-[ コピー ] をクリックします。 |
 |
 |
 |
 |
 |
この操作は、連続して行ってください。見た目に変化はありません。 |
|
 |
 |
 |
 |
 |
「無題のメッセージ」画面のメッセージの作成画面をクリックし、メニューバーの [ 編集
]-[ 貼り付け ] をクリックします。
貼り付けたメッセージは、自由に編集できます。 |
 |
 |
 |
 |
|