 |
 |
 |
 |
 |
何も入力していない 2 枠目をクリックし、メニューバーの [ 罫線 ]-[ セルの分割
] をクリックします。 |
 |
 |
 |
 |
| ※ |
[ セルの分割 ] が見当たらない場合は、(  )
をクリックします。 )
をクリックします。 |
 |
 |
 |
 |
「セルの分割」画面が表示されるので、ここでは、列数を「2」、行数は「1」であることを確認し、 をクリックします。 をクリックします。 |
 |
 |
 |
 |
| ※ |
なっていない場合は、列数と行数を設定してください。 |
|
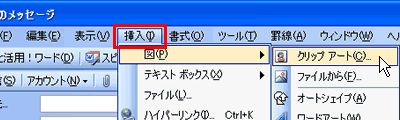 |
 |
 |
 |
 |
分割された左側のセルをクリックし、メニューバーの [ 挿入 ]-[ 図 ]-[ クリップアート
] をクリックします。 |
 |
 |
 |
 |
|
|
 |
 |
 |
 |
画面右側に「クリップアート」作業ウィンドウが表示されるので、ここでは、左図のように「探す場所」欄が
[ すべてのコレクション]、「種類」欄が [ すべてのメディアファイル形式 ] になっていることを確認します。 ここでは、「検索」ボックスに「飛行機」と入力し、 をクリックします。 をクリックします。
好みのクリップアートをクリックすると、左図のようにクリップアートが挿入されます。 |
 |
 |
 |
 |
| ※ |
「すべて…」にチェックがついていない場合は、各ボックス右横の (  )
をクリックし、表示される一覧の「すべて…」にチェックをつけてください。 )
をクリックし、表示される一覧の「すべて…」にチェックをつけてください。 |
 |
 |
 |
 |
クリップアートの大きさは操作 4 を参照し、適宜大きさを変更してください。 |
 |
 |
 |
 |
|
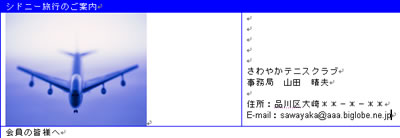 |
 |
 |
 |
 |
右側のセルをクリックし、左図のように送信元の情報を記載してみましょう。 |
 |
 |
 |
 |
|