|
|
 |
 |
 |
 |
メニューバーの [ ツール ]-[ オプション ] をクリックします。 |
 |
 |
 |
 |
|
|
 |
 |
 |
 |
表示される画面の [ 編集と日本語入力 ] タブをクリックし、「図を挿入 / 貼り付ける形式」が
[ 行内 ] になっていることを確認し、 をクリックします。 をクリックします。 |
 |
 |
 |
 |
| ※ |
なっていない場合はボックス右横の (  )
をクリックし、「行内」を選択してください。 )
をクリックし、「行内」を選択してください。 |
|
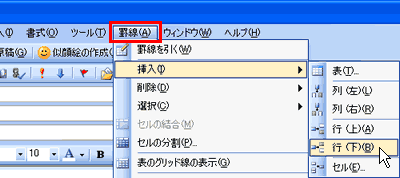 |
 |
 |
 |
 |
4 枠目のどこかをクリックし、メニューバーの [ 罫線 ]-[ 挿入 ]-[ 行 (
下 )] をクリックします。 |
 |
 |
 |
 |
 |
カーソルがある行 ( または列 ) を基準にして、上下左右に行や列を挿入することができます。 |
|
|
 |
 |
 |
 |
5 枠目 ( 黒く反転 ) が挿入されます。5 枠目のどこかでクリックし、メニューバーの
[ 挿入 ]-[ 図 ]-[ ファイルから ] をクリックします。 |
 |
 |
 |
 |
|
|
 |
 |
 |
 |
通常、「マイ ピクチャ」が表示されるので、適宜写真があるフォルダを開き、目的の写真をクリックし、 をクリックします。 をクリックします。 |
 |
 |
 |
 |
| ※ |
写真がない場合は、[Sample Pictures] フォルダを開き、その中の写真を利用しましょう。 |
|
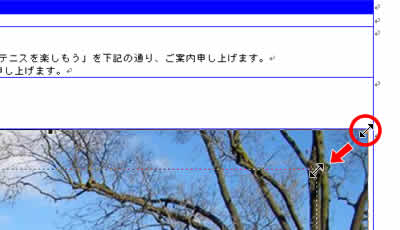 |
 |
 |
 |
 |
写真が挿入されるので、写真をクリックし、四隅の何れかの ( ■ ) にマウスポインタを合わせると、(  )
の形に変わるので内側にドラッグし、適当な大きさに変更しましょう。 )
の形に変わるので内側にドラッグし、適当な大きさに変更しましょう。 |
 |
 |
 |
 |
|