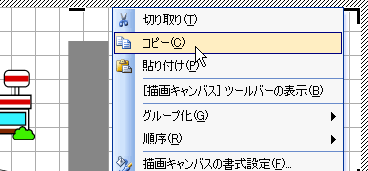 |
 |
 |
 |
| |
| 「描画キャンパス」の枠上で " 右 "
クリックし表示されるメニューの [ コピー ] をクリックします。 |
|
|
 |
 |
 |
 |
 |
 |
| |
[ スタート ]-[( すべての ) プログラム
]-[ アクセサリ ]-[ ペイント ] をクリックします。
ペイントが起動します。�
ペイント画面のメニューバーの [ 編集 ]-[ 貼り付け ] をクリックします。 |
|
|
 |
 |
 |
 |
 |
 |
| |
●
貼り付けたデータをそのまま保存する場合
メニューバーの[ ファイル名 ]-[ 名前を付けて保存 ] をクリックします。
表示される画面の「ファイル名」ボックスにわかりやすい名前を付けて (「マイ ピクチャー」などに
) 保存します。 |
|
|
 |
 |
 |
|
|
 |
 |
 |
| |
●
貼り付けたデータの余白が多い場合
ツールバーの [ 選択 ](  ) が、押されていることを確認し、できるだけ余白が少ないように「地図」をドラッグで選択
( 点線の枠線で囲まれた状態 ) します。
) が、押されていることを確認し、できるだけ余白が少ないように「地図」をドラッグで選択
( 点線の枠線で囲まれた状態 ) します。
メニューバーの [ 編集 ]-[ ファイルへコピー ] をクリックします。
コピー先の画面が表示されるので、「ファイル名」ボックスにわかりやすい名前を付けて
(「マイ ピクチャー」などに ) 保存します。 |
|
|
 |
 |
 |
| ※ |
ペイントを終了するとき、保存の確認メッセージが表示された場合、ここでは
 をクリックします。
をクリックします。 |
|
「作成した地図」をイラストとして利用するには
ワードで利用するには、メニューバーの [ 挿入 ]-[ ファイルから ] をクリックし、「作成した地図」を保存した場所
(「マイ ピクチャー」など ) を指定し、その地図ファイルをクリックし、[ 挿入 ] をクリックします。
| ※ |
他のソフトで利用する場合も、そのソフトでイラストを挿入する操作と同様の操作をします。詳しくはそのソフトのマニュアルなどでご確認ください。 |
|
|