|
|
 |
 |
 |
| |
ここでは、インターネットに接続しておきます。
| ※ |
常時接続の方は、インターネット接続の操作は必要ありません。 |
|
|
|
 |
 |
 |
 |
 |
 |
| |
図形描画ツールバーの [ クリップアートの挿入 ](
 ) をクリックします。
) をクリックします。
画面右側に「クリップアート」作業ウィンドウが表示されます。
ここでは、左図のように「探す場所」欄が「すべてのコレクション」、「種類」欄が「すべてのメディアファイル形式」になっていることを確認します。
「検索」欄にここでは「コンビニ」と入力し、 をクリックします。
をクリックします。 |
|
|
 |
 |
 |
「すべて…」にチェックがついていない場合は、各ボックス右横の (
 ) をクリックし表示される一覧の「すべて…」にチェックをつけてください。
) をクリックし表示される一覧の「すべて…」にチェックをつけてください。 |
 |
 |
 |
| |
「描画オブジェクト」が選択された状態で、表示される一覧から好みのイラストをクリックします。
描画オブジェクト内にイラストが挿入されます。 |
|
|
 |
 |
 |
|
|
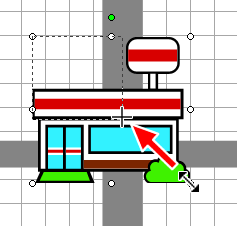
|
 |
 |
 |
| |
大きさの変更
イラストが選択された状態で、ボックスの右下の○印にマウスポインタを移動し、マウスポインタの形が
(  ) になったら左上方向にドラッグし、適当なところでマウスから手を離します。
) になったら左上方向にドラッグし、適当なところでマウスから手を離します。 |
|
|
 |
 |
 |
| ※ |
ドラッグ中は点線の枠線が表示され、マウスポインタの形は
(  ) に変わります。
) に変わります。 |
 |
 |
 |
| |
移動
イラストが選択された状態で、イラスト上にマウスポインタを移動すると (  ) の形に変わるので、ドラッグし、適当なところでマウスから手を離します。
) の形に変わるので、ドラッグし、適当なところでマウスから手を離します。 |
|
|
 |
 |
 |
| ※ |
ドラッグ中は点線の枠線が表示され、マウスポインタの形は
(  ) に変わります。
) に変わります。 |
|
|
|
|
 |
 |
 |
| |
| 同様にして、いろいろなイラストを挿入してみましょう。左図は「検索」欄ボックスに「学校」、「バス停」、「郵便局」、「横断歩道」、「家」と各々入力し一覧から選択した後、適宜、大きさの変更、移動、回転などを設定した例です。 |
|
|
 |
 |
 |
|