 |
| テキストボックスを使えば、文字列を自由に配置できます。 |
 |
横書きと縦書きのテキストボックスを挿入しましょう |
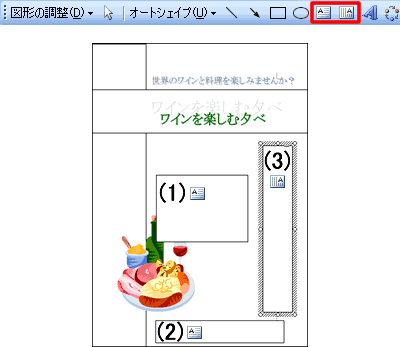 |
 |
 |
 |
 |
左図のように3つのテキストボックスを挿入します。
「図形描画」ツールバーの [ テキストボックス ](  )
をクリックします。 )
をクリックします。
| (1) |
日時などの案内を入力するボックスをドラッグで作成します。 |
| (2) |
同様にお問い合わせ先などを入力するボックスを作成します。 |
| (3) |
図形描画ツールバーの [ 縦書きテキストボックス
](  )
をクリックし、案内文を入力するボックスを作成します。 )
をクリックし、案内文を入力するボックスを作成します。 |
|
 |
 |
 |
 |
| ※ |
後から位置や大きさは変更できるので、適当に作成してください。 |
|
|
 |
テキストボックスに入力し、書式を設定しましょう |
|
|
 |
 |
 |
 |
操作 1 を参照し、ツールバー
[ ズーム ] ボックス右横の (  )
をクリックし、一覧より [100%] などに適宜変更します。 )
をクリックし、一覧より [100%] などに適宜変更します。 |
 |
 |
 |
 |
 |
 |
 |
 |
テキストボックス内でクリックすると、文字を入力できる状態になります。
左図を参考に、通常の文字入力と同様
( 改行やスペースなど ) に入力してください。 |
 |
 |
 |
 |
 |
 |
 |
 |
テキストボックスの枠線上あたりにマウスポインタを合わせると
(  )
の形になるので、クリックします。 )
の形になるので、クリックします。
枠線が点の集まりになるので、ツールバーの [ フォント
](  )、[
フォントサイズ ]( )、[
フォントサイズ ](  )、[
フォントの色 ]( )、[
フォントの色 ](  )
などを適宜設定します。 )
などを適宜設定します。 |
 |
 |
 |
 |
 |
 |
 |
 |
変更したい文字部分をドラッグで選択
( 黒く反転 ) し、上記と同様にツールバーで設定します。 |
 |
 |
 |
 |
 |
 |
 |
 |
枠内のどこかでクリックすると回りに○印が付くので、いづれかの○印にマウスポインタをあわせ、(
 )
に変わったら、ドラッグで大きさを変更します。 )
に変わったら、ドラッグで大きさを変更します。 |
 |
 |
 |
 |
| ※ |
後から変更できるので、入力した文字が表示されるように、ボックスの大きさを整えてください。 |
 |
各オブジェクトは同様の操作で大きさを変更できます。 |
|
|
 |
テキストボックスの書式設定をしましょう |
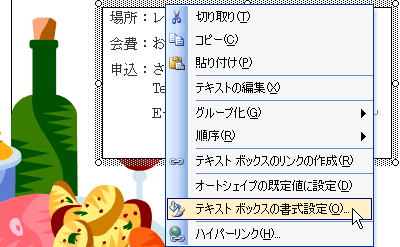 |
 |
 |
 |
 |
初期設定ではテキストボックスは白で塗りつぶしされ、黒い枠線が付いているので、設定を変更します。 |
 |
 |
 |
 |
 |
 |
 |
 |
いずれかのテキストボックスの枠線上で
" 右 " クリック ( 回りが点の集まりの状態 ) し、表示されるメニューの [
テキストボックスの書式設定 ] をクリックします。 |
 |
 |
 |
 |
|
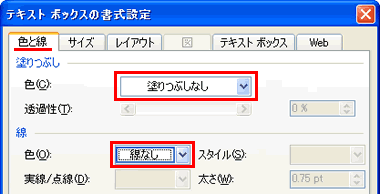 |
 |
 |
 |
 |
表示される画面の [ 色と線
] タブで
| (1) |
「塗りつぶし」欄の「色」ボックス右横の (  )
をクリックし、一覧より [ 塗りつぶしなし ] をクリック。 )
をクリックし、一覧より [ 塗りつぶしなし ] をクリック。 |
| (2) |
「線」欄の「色」ボックス右横の (  ) をクリックし、一覧より
[ 線なし ] をクリック。 ) をクリックし、一覧より
[ 線なし ] をクリック。 |
 をクリックします。 をクリックします。 |
 |
 |
 |
 |
 |
 |
 |
 |
続けて、2 つ目のテキストボックスをクリックし、キーボードの
【Ctrl】 キーを押したまま、【Y】 キーを押します。
上記で設定した書式が適用されます。キーボードから手を離します。
3 つ目のテキストボックスも同様にします。 |
 |
 |
 |
 |
 |
【Ctrl】 キーを押したまま、【Y】
キーを押すと、直前に行った操作を繰り返すことができます。 |
|
|
|
|